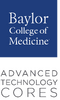Scheduling
To schedule or cancel time on the scanner, you must use the iLab web site https://bcm.corefacilities.org/service_center/show_external/3684
Due to COVID the scheduling procedure has changed during this time. Click here for detailed instructions.
Visitor Policy for Security Clearance
Due to COVID the visitor security clearance procedure has changed during this time. Click here for detailed instructions.
When scheduling your participants please send their full name and who from the lab will be escorting them on campus to ljberry@bcm.edu and krunge@bcm.edu to ensure security clearance. Security requires a minimum of 24-hour notice for ALL visitors.
If bringing subjects in after hours please use the Cullen entrance to check yourself and your participants in.
For BCM Users
- Navigate to the core page: https://bcm.corefacilities.org/service_center/show_external/3684
- In the upper-right-hand corner of the screen click the green ‘Login’ button. Click BCM user, this will take you to the BCM page where you enter your BCM/ECA log in credentials
- Explore the website. For instance, click “Reserve Equipment” to schedule scanner time.
Adding users:
You may want others in your lab to be able to book scanner time. This is a two-step process. First, the lab member will sign up for an iLab account and request to join your iLab group. Second, you will approve the request in iLab.
Step 1: Lab member signs up for account
- Navigate to the core page: https://bcm.corefacilities.org/service_center/show_external/3684
- In the upper-right-hand corner of the screen click the green ‘Login’ button
- Under BCM user click ‘here’ to be redirected to the authentication page
- Once you have entered your credentials, click the ‘Log in’ button
- You will be directed to an iLab Registration page where you will need to select your PI/Lab, and verify your contact information
- Once your registration has been submitted, your PI will receive a notification that you have requested membership to their lab in iLab. They will need to approve your membership and assign any Fund Number(s) for your use.
Step 2: Approve lab member in iLab
- Click here to log-in: https://bcm.corefacilities.org/service_center/show_external/3684
- In the upper-right-hand corner of the screen click the green ‘Login’ button
- Under BCM user click ‘here’ to be redirected to the authentication page
- Enter your BCM ID and password, and sign in.
- Once logged in, look for the link in the left hand menu that says 'my labs'. Hover-over and select your lab.
- Set the auto-approval amount if you do not wish to approve service requests below a certain dollar amount. To do this, select the 'Members' panel and enter a dollar amount in the 'Auto Pre-Approval' amount and click 'save settings.’
- To approve lab membership requests, select the ‘Membership Requests & BCM Fund Numbers’ tab. New membership requests will show at the top of this page. Click “Approve” to accept a member into your lab. Click “Reject” if they are not a member of your lab.
- To assign a Fund Number to a member of your lab, find the member in the above list where it says, ‘Manage Fund Number.’ Select the checkbox(es) to the right of their name for the Fund Number(s) you wish to assign them.
To Create an Equipment Reservation:
Once you have been accepted into a PI’s lab and assigned a Fund Number, you can schedule equipment time.
- Navigate to the core page: https://bcm.corefacilities.org/service_center/show_external/3684
- In the upper-right-hand corner of the screen click the green ‘Login’ button and enter your iLab username and password
- Select the Schedule Equipment tab and click on the ‘View Schedule’ button next to the instrument of interest. Click and drag on the time frame you would like to schedule your reservation for.
- A window will pop up that will allow you to verify your reservations details and provide payment information before saving the reservation.
For non-BCM Users
Please create an account and ask everyone in your lab to sign up too.
To register for an account:
- Complete the registration form on the sign-up page. https://bcm.corefacilities.org/service_center/show_external/3684
- Receive a Welcome Email from iLab (typically within one business day) with login credentials.
Creating an Equipment Reservation. Using your iLab login credentials, you can place orders and schedule equipment time.
- Login using the ‘Not a BCM user?’ option.
- Enter the credentials received in your welcome email from iLab.
- Select the Schedule Equipment tab and click on the View Schedule button next to the instrument of interest. Click and drag on the time frame you would like to schedule your reservation for.
- A window will pop up that will allow you to verify your reservations details and provide payment information before saving the reservation.
Problems
At BCM, the contact people for iLab are Jay Villarreal and Myeshia Brown. They can be contacted at ilabs-support@bcm.edu
At iLab, login to iLab and click on the “leave iLab feedback” link in the upper right hand corner or contact support@ilabsolutions.com
Here are iLab links for online user guides
http://help.ilabsolutions.com/core-facilities-customers
http://help.ilabsolutions.com/core-facilities-lab-administrators
|