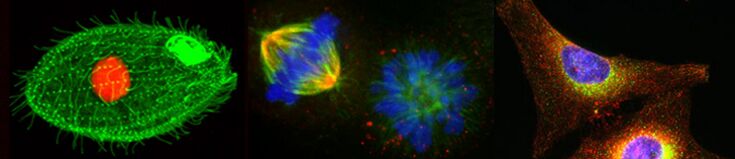Appendix D/S13
From OpenWetWare
Jump to navigationJump to search
APPENDIX D: Microsoft Excel Instructions for Scatter Plots
- To launch Excel, click on the icon in the dock at the bottom of the screen. An Excel Workbook will open. If Microsoft Excel is already open, select New Workbook from the File menu to display a new spreadsheet.
- Assign a title to column A (the x-axis) of spreadsheet and enter concentration values in ascending order. Assign a title to column B (the y-axis) and record the measured absorbance values that correspond to each concentration.
- To select data to be plotted, highlight both columns, including headers.
- Click on the Charts tab below the toolbar. A gallery of chart types will appear below. Press the X Y (SCATTER) button on the far right to display the appropriate charts in this so-called Elements Gallery.
- To select the proper chart type from the Elements Gallery, press the “Straight Marked Scatter” thumbnail (second from the right)! A chart will appear on the worksheet with adjacent data points connected by straight lines.
- Open the Formatting Palette by pressing on the Toolbox icon. Under Chart Options you can label the axes and provide a title. You can also show or hide the gridlines in this section.
- The chart may be created as an object in the worksheet, or it may be displayed as a new sheet. Under the Chart menu select Move Chart... to choose between these two options.
- Double-clicking on either axis will allow you to change the scale, font and other features of the axis.
- When you are ready to print, from the File menu select Page Setup... Choose the Orientation of the printout (portrait or landscape). Adjust the Scaling to a figure other than 100%, if desired. A 50% scaling works well for inserting graphs into your lab notebook.
- The printer is called "Hallway HP4200" and is located outside the lab (L-310).