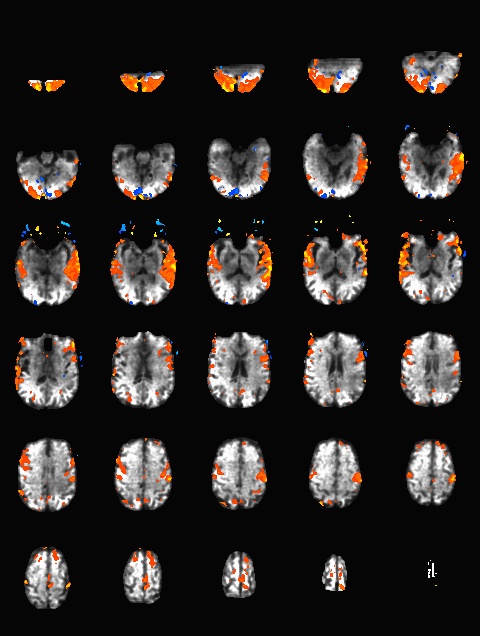CAMRI:HowToScan: Difference between revisions
No edit summary |
|||
| Line 42: | Line 42: | ||
==Burning a Backup Disk== | ==Burning a Backup Disk== | ||
Burning a Backup Disc: | Burning a Backup Disc: | ||
#. Once you are done scanning and you want to make a back up disk. You need to open the patient browser. You can do this by clicking Patient -> Browser. [[Image:Browser | | #. Once you are done scanning and you want to make a back up disk. You need to open the patient browser. You can do this by clicking Patient -> Browser. [[Image:Browser | 90px|]] OR- Click the[[Image:Folder.jpg|900px|Keyboard shortcut button for Browser]] button on the bottom right of your keyboard. | ||
#. This will open the patient browser screen (shown below). | #. This will open the patient browser screen (shown below). | ||
#. Before you select the scan you would like to burn you will need to insert disk into disk drive for burning. To do this click: Transfer->EJECT FROM DVD-R. | #. Before you select the scan you would like to burn you will need to insert disk into disk drive for burning. To do this click: Transfer->EJECT FROM DVD-R. | ||
| Line 55: | Line 55: | ||
#. The status of your disk will be shown on the bottom part of screen, it will show a red circle when recording. Once it says Recording was successful at bottom you can click: TRANSFER-> EJECT FROM DVD-R. | #. The status of your disk will be shown on the bottom part of screen, it will show a red circle when recording. Once it says Recording was successful at bottom you can click: TRANSFER-> EJECT FROM DVD-R. | ||
#. Then take your disk and close the disk drive. | #. Then take your disk and close the disk drive. | ||
== Response Recording == | == Response Recording == | ||
Responses are recorded with a fORP system. Link to Jung Hwan's user guide here: [[Media:ButtonBoxConfiguration_MSB1.pdf|fORP Configuration]] | Responses are recorded with a fORP system. Link to Jung Hwan's user guide here: [[Media:ButtonBoxConfiguration_MSB1.pdf|fORP Configuration]] | ||
Revision as of 14:41, 30 November 2015
SchedulingTo schedule or cancel time on the scanner, you must use use the iLab web site https://bcm.corefacilities.org/service_center/show_external/3684 Click here for detailed instructions. About CAMRI's Siemens ScannersThe BCM CAMRI has 3 whole-body 3T Siemens Magnetom Trios, labelled 3T-3, 3T-4 and 3T-5. 3T-3 and 3T-4 currently have 8 receive channels, 3T-5 has 32 channels (on January 11, 3T-4 will be upgraded to a Prisma Fit system and will be out of commission for most of January and February.) First, register the patient. A shortcut is to bring up a previously registered patient, and then edit that record. TroubleshootingReport all issues to camri@bcm.edu http://openwetware.org/images/0/01/CAMRI_MRI_Safety_Manual.pdf There are a few helpful videos that you can watch on YOUTUBE that will help you become a little more familiarized with our systems here at CAMRI. Here are the links: https://www.youtube.com/watch?v=pi1OLUflhTU
The sequence of operation is important so make sure it is done in this order.
Burning a Backup DiskBurning a Backup Disc:
Response RecordingResponses are recorded with a fORP system. Link to Jung Hwan's user guide here: fORP Configuration Visual Stimulus Displays3T-3 and 3T-5 display visual stimuli on direct view LCD screens.
3T-3 uses a [24" display with resolution of 1920x1200] Link to manual here: Cambridge Research Systems BOLD Screen User Guide The BOLDScreen has a built-in color profile that can make images appear too dark. Instead, use the default color profile as follows:
Ricky Savjani has redone the gamma calibration on the 3T-5 BOLDscreen, this can be accessed in PsychToolbox as follows. First, Click here to load the table % load in the gamma table
load CRS_32BOLDSCREEN/gammaTable_Spline_fit.mat
% after opening a window, call this to load the load the gamma table to to your Screen
Screen('LoadNormalizedGammaTable', win, gammaTable2*[1 1 1]);
Now, desired intensity levels will be mapped appropriately to the screen. Rough calculation of image size in degrees of visual angle: roughly 76.5 cm from screen to eyeball height of screen is 13.7 in = 34. 8 cm width of screen is 34.8 * (1024/768) = 46.4 cm atan(23.2/76.5) = 0.29 rad = 16.6 degrees ~30 degrees full width Audio StimuliMisc NotesSlice OrderingDavid Ress' former student Andrew Florens examined the acquisition time stamps and found that axial slices are collected from Superior to Inferior (head to foot). If an odd number of slices is acquired, the slice order is 1, 3, 5, 7, etc. 2, 4, 6, 8 etc. If an even number of slices is acquired, the slice order is reversed: 2, 4, 6, 8, etc. 1, 3, 5, 7, etc.
What pulse sequence to use for fMRIThere are a variety of different pulse sequences that can be used for fMRI, including the standard Siemens EPI product sequences; multi-band EPI sequences from MGH and Univ. of Minnesota; and spiral sequences implemented by David Ress.
Here is another analysis of the same data by David Ress. The results are similar, with the G2, MB2 version winning by around 15% in fSNR over the product sequence. But, the shorter TR will also net you an improvement of ~5% in CNR in a similar length run. It is also interesting, however, that the G3 run had less aliasing artifact, suggesting that shorter acquisition times reconstruct more cleanly. Similar results were obtained with a phantom: |