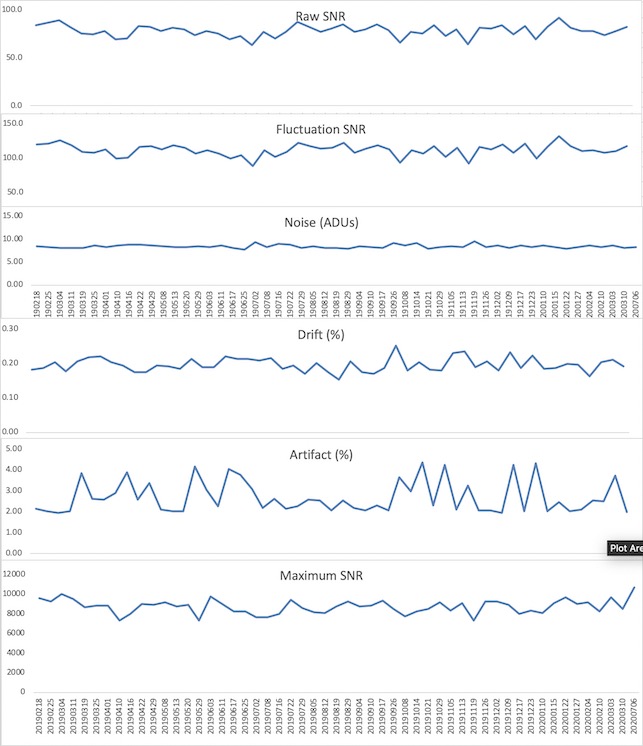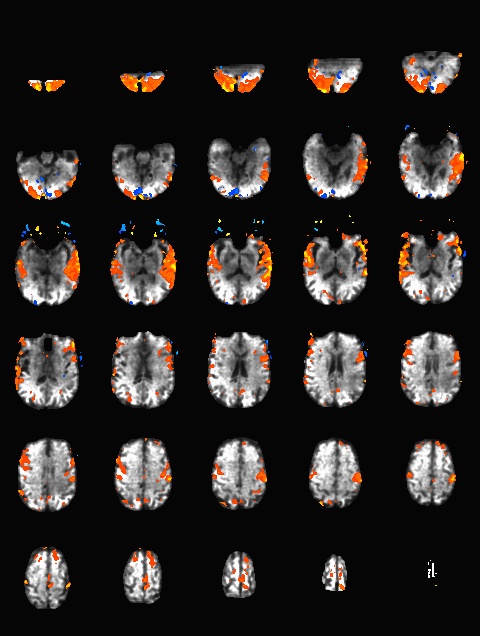CAMRI:HowToScan: Difference between revisions
Krista Runge (talk | contribs) No edit summary |
David W Lee (talk | contribs) m (→Console Cam) |
||
| (107 intermediate revisions by 5 users not shown) | |||
| Line 5: | Line 5: | ||
|width=400px style="padding: 5px; background-color: #ffffff; border: 2px solid #CC6600;" | | |width=400px style="padding: 5px; background-color: #ffffff; border: 2px solid #CC6600;" | | ||
= CAMRI Policy on Unexpected Events = | |||
If an unexpected, unusual or untoward event occurs during a scan, please send an e-mail with a brief description of the event to camri@bcm.edu as soon as possible. This will allow CAMRI to be responsive and proactive in addressing any issues. The e-mail does not need to be lengthy but is required for both scanner-related and subject-related events. Example e-mails: | |||
#“We were scanning today at 2 p.m., and the patient complained of back pain after 45 minutes, so we had to end the scan early” | |||
#“In the middle of our third functional scan, the scanner crashed and had to be rebooted” | |||
#“the BOLDscreen was flickering during our functional runs” | |||
In addition to specific problems that you encounter, we always welcome user feedback on CAMRI operations. | |||
= | = Adverse Event Reporting to IRB = | ||
The | The CAMRI requirement to report unexpected events is distinct from the enduring requirement to notify the IRB of any adverse event occurring to human subjects enrolled in a protocol. An adverse event is defined as “any untoward medical occurrence in a participant, which does not necessarily have a causal relationship with the trial intervention. An adverse event (AE) can, therefore, be any unfavorable and unintended sign (including an abnormal laboratory finding), symptom, or disease.” For more information, please review the highlighted section (pages 150 - 151) in the BCM IRB Manual. [[Media:irb-manual.pdf]] | ||
== Troubleshooting | = Saving Data = | ||
There are three ways to save the data that you have collected at great expense. CAMRI does not back up data. Users are responsible for saving their own data! | |||
==Method 1 (Easiest): Use the Flywheel Server== | |||
Please click on the Flywheel tab above or go to https://openwetware.org/wiki/CAMRI:Flywheel for further instructions on backing up data using that resource. | |||
==Method 2: Use Box== | |||
This requires that your lab have a Box account; contact Dave Lee (dlee@bcm.edu) to obtain one. | |||
#Select "Transfer" on the Console | |||
#Click on the folder that you would like to transfer to Box. | |||
#Once folder is highlighted click on the 'Transfer' tab in patient browser window and click Export to Offline. | |||
#This will open a window. Click "\\mrisrv\scans" under path | |||
#Add a Forward slash (\) and type your PI name (e.g. "Beauchamp") and another (\) and type name of folder you are sending. Ex: \\mrisrv\scans'''\CAMRI\Phantom''' | |||
#Hit 'OK' and another window will pop up telling you that this path does not exist and would you like to create it, click yes. | |||
[[Media:Sendingtobox.docx]] | |||
To Access the data: | |||
Go to the Box website and go in to the directory "PI Name". | |||
==Method 3: Burning a Backup Disk== | |||
# Once you are done scanning and you want to make a back up disk. You need to open the patient browser. You can do this by clicking Patient -> Browser.OR- Click the browser shortcut button on the bottom right of your keyboard. (Three folders icon) | |||
# This will open the patient browser screen. | |||
# Before you select the scan you would like to burn you will need to insert disk into disk drive for burning. To do this click: Transfer->EJECT FROM DVD-R. | |||
# Once the drive opens, insert Blank disk and close it. You will see a message at the bottom of your screen saying that disk in DVD R is locked for burning. Once you see this you are able to burn to it. | |||
# Locate under the Local Database the name of the scan you just did. (It is organized by date so it should be last scan done) | |||
# You can select the entire folder to burn or you can use CTRL and click the individual scans you would like to burn to disk. | |||
# Once you have the folder or individual scans that you would like to burn highlighted click: TRANSFER-> EXPORT TO. Then a dialogue box will pop up with DVD-R highlighted just click EXPORT. | |||
# Once you hit export another box will pop up where you will be able to name it. Click Viewing tool if you or your patient will be viewing it on computer. (MOST PEOPLE CLICK VIEWING TOOL) | |||
# The status of your disk will be shown on the bottom part of screen, it will show a red circle when recording. Once it says Recording was successful at bottom you can click: TRANSFER-> EJECT FROM DVD-R. | |||
# Then take your disk and close the disk drive. | |||
=Human Subjects Protection= | |||
To scan at CAMRI, approval from your home institution institutional review board (IRB) or committee for the protection of human subjects (CPHS) is required. | |||
[[CAMRI:CPHS|Click here for an IRB proposal template.]] | |||
=MRI Data Analysis= | |||
[[Beauchamp:Lab_Notebook|Click here for more information on MRI data analysis.]] | |||
=Change Log= | |||
[[CAMRI:ChangeLog|Notes on Recent Changes to Our Equipment.]] | |||
Updated scanner 5 to new computer and imager. Still running at VB17 software. | |||
= Scheduling and Visitor policy = | |||
To schedule or cancel time on the scanner, you must use the iLab web site https://bcm.corefacilities.org/service_center/show_external/3684 | |||
[[CAMRI:iLab|Click here for detailed instructions.]] | |||
When scheduling your participants please send their full name and who from the lab will be escorting them on campus to ljberry@bcm.edu and krunge@bcm.edu to ensure security clearance. Security requires a minimum of 24-hour notice for ALL visitors. | |||
If bringing subjects in after hours please use the Cullen entrance to check yourself and your participants in. | |||
= About CAMRI's Siemens Scanners = | |||
The BCM CAMRI has 2 whole-body 3T Siemens Scanners labeled 3T-4 and 3T-5. | |||
Scanner 3T-5 is a Magnetom Trio that has a 12 channel and 32 channel head coils, Spine coil and flex body coils. | |||
Scanner 3T-4 is a Magnetom PRISMA Fit with a Head/Neck 20 channel, Head/Neck 64 channel, Spine 32 channel, Flex 4 Large, Flex 4 Small, and body coil. | |||
More information about the difference between the coils can be found here: https://www.ncbi.nlm.nih.gov/pmc/articles/PMC3538896/ | |||
Both scanners have a bore inner tunnel diameter of 60 cm. | |||
= Troubleshooting = | |||
Report all issues to camri@bcm.edu | Report all issues to camri@bcm.edu | ||
'''Having problems with...''' | http://openwetware.org/images/0/01/CAMRI_MRI_Safety_Manual.pdf | ||
There are a few helpful videos that you can watch on YOUTUBE that will help you become a little more familiarized with our systems here at CAMRI. | |||
Here are the links: | |||
https://www.youtube.com/watch?v=pi1OLUflhTU | |||
=='''Having problems with...'''== | |||
# ''PC or MAC computer?'' Call Dave Lee at 713.798.5517 during normal business hours (M-F 8a-4p) | # ''PC or MAC computer?'' Call Dave Lee at 713.798.5517 during normal business hours (M-F 8a-4p) | ||
# '' | # ''Response devices?'' Go to "how to scan" tab. Click on "response recording". Open the document created by Jung Hwan for fORP confirgurations. | ||
# ''Button boxes?'' Go to "how to scan" tab. Click on "Button Boxes" | |||
# ''MR Scanners?'' a) Is the error message for a software issue? Restart the scanner. Start by going to SYSTEMS tab at the top of the screen. Click END SESSION. A blue box will appear. Select RESTART SYSTEM. Wait for system to restart. This could take 5-10 minutes. b) Is the error message for a hardware issue? Shutdown the scanner. Start by going to SYSTEMS tab at the top of the screen. Click END SESSION. A blue box will appear. Select SHUTDOWN SYSTEM. Wait for system to shutdown completely. The screen will go black and tell you it is okay to turn off the system. Go the switch on the wall and push the blue button that says SYSTEM OFF. Wait about 10 seconds and push blue button that says SYSTEM ON. The system will come back up. This could take 10-15 minutes. Is the scanner working properly now? If no, call Siemens Service at 1.800.888.7436 and give them functional location number listed on the phone list by the quench button. Also log error message in the log book next to the keyboard. | # ''MR Scanners?'' a) Is the error message for a software issue? Restart the scanner. Start by going to SYSTEMS tab at the top of the screen. Click END SESSION. A blue box will appear. Select RESTART SYSTEM. Wait for system to restart. This could take 5-10 minutes. b) Is the error message for a hardware issue? Shutdown the scanner. Start by going to SYSTEMS tab at the top of the screen. Click END SESSION. A blue box will appear. Select SHUTDOWN SYSTEM. Wait for system to shutdown completely. The screen will go black and tell you it is okay to turn off the system. Go the switch on the wall and push the blue button that says SYSTEM OFF. Wait about 10 seconds and push blue button that says SYSTEM ON. The system will come back up. This could take 10-15 minutes. Is the scanner working properly now? If no, call Siemens Service at 1.800.888.7436 and give them functional location number listed on the phone list by the quench button. Also log error message in the log book next to the keyboard. | ||
# ''Visual Simulus?'' ''a) Projector?'' Make sure the switch is turned to PROJECTOR. Turn projector on with remote located in cabinets. If problems persists, please call Dave Lee at 713.798.5517. '' b) BOLDScreen?'' Make sure the BOLDScreen is turned on in the scan room. Make sure the switch is turned to BOLDSCREEN. If problem persists, go to "how to scan" tab. Click on "visual stimulus display". Open the link to the | # ''Visual Simulus?'' ''a) Projector?'' Make sure the switch is turned to PROJECTOR. Turn projector on with remote located in cabinets. If problems persists, please call Dave Lee at 713.798.5517. '' b) BOLDScreen?'' Make sure the BOLDScreen is turned on in the scan room. Make sure the switch is turned to BOLDSCREEN. If problem persists, go to "how to scan" tab. Click on "visual stimulus display". Open the link to the Cambridge Research Systems BOLD Screen User Guide for troubleshooting problems. | ||
'''Stimulus computer and button boxes check list:''' | |||
There are several ways to configure the interface box. Here is a sequence that you can use to make sure it is set up properly: | |||
# ''Connect your desired button box in the magnet room'' | |||
# ''Push the main rotary knob on the interface box and follow prompts to set it to the desired mode. You must do this every time you scan.'' | |||
# ''Push the correct button on the switch box to route the outputs of the interface box to your chosen computer.'' | |||
# ''Start your stimulus software on the computer.'' | |||
The sequence of operation is important so make sure it is done in this order. | |||
== Response Recording == | == Response Recording == | ||
Responses are recorded with a fORP system. Link to Jung Hwan's user guide here: [[Media:ButtonBoxConfiguration_MSB1.pdf|fORP Configuration]] | Responses are recorded with a fORP system. Link to Jung Hwan's user guide here: [[Media:ButtonBoxConfiguration_MSB1.pdf|fORP Configuration]] | ||
== Bold Screen Setup == | |||
For Scanner 5 Bold Screen Setup: [[Media:Scanner5.docx]] | |||
For Scanner 3 Bold Screen Setup: [[Media:Scanner3.docx]] | |||
== Console Cam == | |||
The Console Cam is provided for users to obtain scanner console support remotely from CAMRI staff without the staff member having to enter the room. It will broadcast an image of the console and allow voice communications via Zoom conferencing. | |||
Please use the iMac in the control room that is next to the Scanner Console to use the Console Cam. You can use this account to log into the iMac; | |||
account: camri | |||
password: camri | |||
After you are logged in start a new meeting in Zoom and copy the invite to the clipboard. | |||
You can then use your own web mail to paste the invite info and send the email to the person you are requesting support from. | |||
The arm of the Console Cam is flexible and you may have to adjust it so that the screen is centered so that the viewer can see the entire screen. | |||
== Visual Stimulus Displays == | == Visual Stimulus Displays == | ||
3T-3 and 3T-5 display visual stimuli on direct view LCD screens. Link to manual here: [[Media:CRS_BOLDscreen_UserGuide.pdf|Cambridge Research Systems BOLD Screen User Guide]] | 3T-3 and 3T-5 display visual stimuli on direct view LCD screens. | ||
3T-5 uses a Cambridge Research Systems [[http://www.crsltd.com/tools-for-functional-imaging/mr-safe-displays/boldscreen-32-lcd-for-fmri/nest/boldscreen-32-technical-specification#npm||BOLDScreen 32" display with resolution of 1920x1080]]. | |||
This display requires a video adapter with a DVI-D (dual link) connector. There are currently adapters for Macs connected to the display switcher. | |||
3T-3 uses a [[http://www.crsltd.com/tools-for-functional-imaging/mr-safe-displays/boldscreen-24-lcd-for-fmri/||BOLDscreen 24" display with resolution of 1920x1200]] | |||
Link to manual here: [[Media:CRS_BOLDscreen_UserGuide.pdf|Cambridge Research Systems BOLD Screen User Guide]] | |||
The BOLDScreen has a built-in color profile that can make images appear too dark. Instead, use the default color profile as follows: | The BOLDScreen has a built-in color profile that can make images appear too dark. Instead, use the default color profile as follows: | ||
# On the Mac laptop stimulus computer, Click on the Apple, Open "System Preferences" | # On the Mac laptop stimulus computer, Click on the Apple, Open "System Preferences" | ||
| Line 44: | Line 159: | ||
~30 degrees full width | ~30 degrees full width | ||
== | == Audio (headphones)== | ||
Oneway to deliver auditory stimuli to your participants is through the headphones. These are Siemens equipment and are controlled by the scanner. First, make sure the headphone cord is plugged into to your stimulus presentation computer (laptop, desktop, boombox, etc). Then, plug the other end into the back of the intercom box (the same one that's used to speak with the participant while they're in the scanner.) | |||
If you're not hearing anything, go to Options -> Configuration. A new window will pop up with icons. Choose "Patient Comfort." In the next window, make sure the volume bars under "Music" are not at the very bottom (which is the default.) . The speaker icon indicates sounds send to the room, and the headphone bar is specific to sound sent through the headphones. | |||
[[Image: AudioConfiguration.png ]] | |||
== ASL Help == | |||
This ppt describes the units when you draw an ROI on the relCBV map (BW). You cannot draw on the Perfusion Color map the units are not scaled. | |||
[[Media:ASL.ppt]] | |||
== Quality Assurance == | |||
Weekly QA scans are performed on both the Prisma and Trio scanners. | |||
Below are the results of the previous 52 week EPI QA runs. | |||
PRISMA 52 Week EPI QA | |||
[[Image:QAS4.jpg]] | |||
TRIO 52 Week EPI QA | |||
[[Image:QAS5.jpg]] | |||
== Sequences to Use == | |||
=== What pulse sequence to use for fMRI === | === What pulse sequence to use for fMRI === | ||
There are a variety of different pulse sequences that can be used for fMRI, including the standard Siemens EPI product sequences; multi-band EPI sequences from MGH and Univ. of Minnesota; and spiral sequences implemented by David Ress. | There are a variety of different pulse sequences that can be used for fMRI, including the standard Siemens EPI product sequences; multi-band EPI sequences from MGH and Univ. of Minnesota; and spiral sequences implemented by David Ress. | ||
| Line 83: | Line 215: | ||
[[Image:qa29-Jul-2015_Page_3.jpg | 900px|MGH Blipped CAIPI multi-band EPI with SMS 2, GRAPPA 3, TR = 1.5 seconds]] | [[Image:qa29-Jul-2015_Page_3.jpg | 900px|MGH Blipped CAIPI multi-band EPI with SMS 2, GRAPPA 3, TR = 1.5 seconds]] | ||
=== What T1-weighted Anatomicals to Use === | |||
Most studies collect at least one scan with structural contrast in order to align their other runs (functional, DTI, etc) to other participants and to published atlases. In some cases, measurements such as volume or cortical thickness are also derived from these scans. We have tested a few of these on the Prisma (Bay 4) and will run similar analyses on the Trio (Bay 5) soon. CAMRI (specifically, Meghan) recommends the following scans for new studies, and can easily set these up in your protocol: | |||
(1) 1mm isotropic scan. Acquisition time: 4:01. Contrast to noise ratio (CNR): ~2.0. This is a good choice if speed is of the essence, and your main goals are alignment of lower-resolution scans. | |||
(2) 1mm isotropic scan. Acquisition time 5:12. CNR: ~2.6. High quality T1 scan that will suit most studies. Very good CNR. | |||
(3) 800um isotropic scan. Acquisition time: 6:38. CNR: ~2.2. A happy medium between speed and resolution. | |||
(4) 700um isotropic scan. Acquisition time: 8:18. CNR ~ 2.2. Based on the HCP sequences. This is recommended if your study would benefit from higher resolution. For instance, if you plan to do cortical thickness studies or are interested in segmentation of fine structures, this could be a good choice. | |||
A note on CNR: This was calculated from only a handful of people (sometimes, just from one participant). CNR was calculated using FreeSurfer segmentations of the cortical ribbon and the white matter mask. CNR=(Mean(white) - mean(grey)) / mean(std(grey), std(white)). Signal was taken from the raw image, with prescan normalize turned ON. | |||
== Misc Notes == | |||
=== Slice Ordering === | |||
David Ress' former student Andrew Florens examined the acquisition time stamps and found that axial slices are collected from Superior to Inferior (head to foot). If an odd number of slices is acquired, the slice order is | |||
1, 3, 5, 7, etc. | |||
2, 4, 6, 8 etc. | |||
If an even number of slices is acquired, the slice order is reversed: | |||
2, 4, 6, 8, etc. | |||
1, 3, 5, 7, etc. | |||
===Editing Dicom Headers=== | |||
Information regarding how to edit and anonymize DICOM images can be found: | |||
[[Media:How_to_anonymize_and_edit_Dicom_headers_utilizing_Sante_Dicom_Editor.pdf]] | |||
Latest revision as of 14:05, 3 September 2020
CAMRI Policy on Unexpected EventsIf an unexpected, unusual or untoward event occurs during a scan, please send an e-mail with a brief description of the event to camri@bcm.edu as soon as possible. This will allow CAMRI to be responsive and proactive in addressing any issues. The e-mail does not need to be lengthy but is required for both scanner-related and subject-related events. Example e-mails:
In addition to specific problems that you encounter, we always welcome user feedback on CAMRI operations. Adverse Event Reporting to IRBThe CAMRI requirement to report unexpected events is distinct from the enduring requirement to notify the IRB of any adverse event occurring to human subjects enrolled in a protocol. An adverse event is defined as “any untoward medical occurrence in a participant, which does not necessarily have a causal relationship with the trial intervention. An adverse event (AE) can, therefore, be any unfavorable and unintended sign (including an abnormal laboratory finding), symptom, or disease.” For more information, please review the highlighted section (pages 150 - 151) in the BCM IRB Manual. Media:irb-manual.pdf Saving DataThere are three ways to save the data that you have collected at great expense. CAMRI does not back up data. Users are responsible for saving their own data! Method 1 (Easiest): Use the Flywheel ServerPlease click on the Flywheel tab above or go to https://openwetware.org/wiki/CAMRI:Flywheel for further instructions on backing up data using that resource. Method 2: Use BoxThis requires that your lab have a Box account; contact Dave Lee (dlee@bcm.edu) to obtain one.
Method 3: Burning a Backup Disk
Human Subjects ProtectionTo scan at CAMRI, approval from your home institution institutional review board (IRB) or committee for the protection of human subjects (CPHS) is required. Click here for an IRB proposal template. MRI Data AnalysisClick here for more information on MRI data analysis. Change LogNotes on Recent Changes to Our Equipment. Updated scanner 5 to new computer and imager. Still running at VB17 software. Scheduling and Visitor policyTo schedule or cancel time on the scanner, you must use the iLab web site https://bcm.corefacilities.org/service_center/show_external/3684 Click here for detailed instructions.
If bringing subjects in after hours please use the Cullen entrance to check yourself and your participants in. About CAMRI's Siemens ScannersThe BCM CAMRI has 2 whole-body 3T Siemens Scanners labeled 3T-4 and 3T-5. Scanner 3T-5 is a Magnetom Trio that has a 12 channel and 32 channel head coils, Spine coil and flex body coils. Scanner 3T-4 is a Magnetom PRISMA Fit with a Head/Neck 20 channel, Head/Neck 64 channel, Spine 32 channel, Flex 4 Large, Flex 4 Small, and body coil. More information about the difference between the coils can be found here: https://www.ncbi.nlm.nih.gov/pmc/articles/PMC3538896/ Both scanners have a bore inner tunnel diameter of 60 cm. TroubleshootingReport all issues to camri@bcm.edu http://openwetware.org/images/0/01/CAMRI_MRI_Safety_Manual.pdf There are a few helpful videos that you can watch on YOUTUBE that will help you become a little more familiarized with our systems here at CAMRI. Here are the links: https://www.youtube.com/watch?v=pi1OLUflhTU
Having problems with...
The sequence of operation is important so make sure it is done in this order. Response RecordingResponses are recorded with a fORP system. Link to Jung Hwan's user guide here: fORP Configuration
Bold Screen SetupFor Scanner 5 Bold Screen Setup: Media:Scanner5.docx For Scanner 3 Bold Screen Setup: Media:Scanner3.docx
Console CamThe Console Cam is provided for users to obtain scanner console support remotely from CAMRI staff without the staff member having to enter the room. It will broadcast an image of the console and allow voice communications via Zoom conferencing. Please use the iMac in the control room that is next to the Scanner Console to use the Console Cam. You can use this account to log into the iMac; account: camri
password: camri
After you are logged in start a new meeting in Zoom and copy the invite to the clipboard. You can then use your own web mail to paste the invite info and send the email to the person you are requesting support from. The arm of the Console Cam is flexible and you may have to adjust it so that the screen is centered so that the viewer can see the entire screen. Visual Stimulus Displays3T-3 and 3T-5 display visual stimuli on direct view LCD screens.
3T-3 uses a [24" display with resolution of 1920x1200] Link to manual here: Cambridge Research Systems BOLD Screen User Guide The BOLDScreen has a built-in color profile that can make images appear too dark. Instead, use the default color profile as follows:
Ricky Savjani has redone the gamma calibration on the 3T-5 BOLDscreen, this can be accessed in PsychToolbox as follows. First, Click here to load the table % load in the gamma table
load CRS_32BOLDSCREEN/gammaTable_Spline_fit.mat
% after opening a window, call this to load the load the gamma table to to your Screen
Screen('LoadNormalizedGammaTable', win, gammaTable2*[1 1 1]);
Now, desired intensity levels will be mapped appropriately to the screen. Rough calculation of image size in degrees of visual angle: roughly 76.5 cm from screen to eyeball height of screen is 13.7 in = 34. 8 cm width of screen is 34.8 * (1024/768) = 46.4 cm atan(23.2/76.5) = 0.29 rad = 16.6 degrees ~30 degrees full width Audio (headphones)Oneway to deliver auditory stimuli to your participants is through the headphones. These are Siemens equipment and are controlled by the scanner. First, make sure the headphone cord is plugged into to your stimulus presentation computer (laptop, desktop, boombox, etc). Then, plug the other end into the back of the intercom box (the same one that's used to speak with the participant while they're in the scanner.) If you're not hearing anything, go to Options -> Configuration. A new window will pop up with icons. Choose "Patient Comfort." In the next window, make sure the volume bars under "Music" are not at the very bottom (which is the default.) . The speaker icon indicates sounds send to the room, and the headphone bar is specific to sound sent through the headphones. ASL HelpThis ppt describes the units when you draw an ROI on the relCBV map (BW). You cannot draw on the Perfusion Color map the units are not scaled. Media:ASL.ppt Quality AssuranceWeekly QA scans are performed on both the Prisma and Trio scanners. Below are the results of the previous 52 week EPI QA runs.
Sequences to UseWhat pulse sequence to use for fMRIThere are a variety of different pulse sequences that can be used for fMRI, including the standard Siemens EPI product sequences; multi-band EPI sequences from MGH and Univ. of Minnesota; and spiral sequences implemented by David Ress.
Here is another analysis of the same data by David Ress. The results are similar, with the G2, MB2 version winning by around 15% in fSNR over the product sequence. But, the shorter TR will also net you an improvement of ~5% in CNR in a similar length run. It is also interesting, however, that the G3 run had less aliasing artifact, suggesting that shorter acquisition times reconstruct more cleanly. Similar results were obtained with a phantom: What T1-weighted Anatomicals to UseMost studies collect at least one scan with structural contrast in order to align their other runs (functional, DTI, etc) to other participants and to published atlases. In some cases, measurements such as volume or cortical thickness are also derived from these scans. We have tested a few of these on the Prisma (Bay 4) and will run similar analyses on the Trio (Bay 5) soon. CAMRI (specifically, Meghan) recommends the following scans for new studies, and can easily set these up in your protocol: (1) 1mm isotropic scan. Acquisition time: 4:01. Contrast to noise ratio (CNR): ~2.0. This is a good choice if speed is of the essence, and your main goals are alignment of lower-resolution scans. (2) 1mm isotropic scan. Acquisition time 5:12. CNR: ~2.6. High quality T1 scan that will suit most studies. Very good CNR. (3) 800um isotropic scan. Acquisition time: 6:38. CNR: ~2.2. A happy medium between speed and resolution. (4) 700um isotropic scan. Acquisition time: 8:18. CNR ~ 2.2. Based on the HCP sequences. This is recommended if your study would benefit from higher resolution. For instance, if you plan to do cortical thickness studies or are interested in segmentation of fine structures, this could be a good choice. A note on CNR: This was calculated from only a handful of people (sometimes, just from one participant). CNR was calculated using FreeSurfer segmentations of the cortical ribbon and the white matter mask. CNR=(Mean(white) - mean(grey)) / mean(std(grey), std(white)). Signal was taken from the raw image, with prescan normalize turned ON. Misc NotesSlice OrderingDavid Ress' former student Andrew Florens examined the acquisition time stamps and found that axial slices are collected from Superior to Inferior (head to foot). If an odd number of slices is acquired, the slice order is 1, 3, 5, 7, etc. 2, 4, 6, 8 etc. If an even number of slices is acquired, the slice order is reversed: 2, 4, 6, 8, etc. 1, 3, 5, 7, etc. Editing Dicom HeadersInformation regarding how to edit and anonymize DICOM images can be found: Media:How_to_anonymize_and_edit_Dicom_headers_utilizing_Sante_Dicom_Editor.pdf |