BISC 111/113:Statistics and Graphing
Making a Pie Chart in Excel 2008
- Open a new workbook page in Excel 2008.
- Enter your Category and Number data in Column A and Column B, respectively.
- Highlight both category and number data, but not the column labels. To generate a graph, chose "Charts" and then "Pie" from the Menu bar directly above the workbook. Then select the pie chart format you prefer. The farthest left option is both simple and clear, and generates both the chart and its legend, as in the image below.
Making a Column Graph in Excel 2007 (Windows Vista)
1) Once you have a spreadsheet of raw data, make a new summary table in the Excel sheet (as shown below) for ease of graphing. Create one row with heading titles, a second row for the means, and a third row for the SD calculations.

2) Calculate the mean of each group (Data Set A and B) using the AutoSum function located under the “Home” tab on the right-hand side.

a. In the summary table, click on the empty cell in which you want the first calculated mean to be displayed. Then select “average” from the AutoSum drop down menu.
b. Next, highlight a single column of raw data to be averaged and hit return. The mean should now be displayed in your summary table. 3) To begin graphing, click on the “Insert” tab at the top of the toolbar. Then highlight the first two rows of your summary table including column titles and the row with means. Next, click on the image of the “Column” graph under the ‘Charts’ box below the main toolbar. Then choose the 2D column graph image.

4) Your graph should automatically appear, but you will need to edit the finalized graph in the following ways:
a. Add error bars representing SD (Standard Deviation) b. Label both axes (include proper units) c. Remove the title from the top d. Remove the grayscale background e. If needed, choose patterns for each column so it is easy to read the legend (i.e., different colors all look grey on a printout)
5) To make these changes, highlight your graph by clicking on it. This should display the Chart Tools Layout tab under which you will see the following options:

a. Go to the Analysis section of tools on the right and select ‘Error Bars’. Scroll down to ‘More Error Bar Options’, then select ‘Both’ under Display Direction, End Style as ‘Cap’, and ‘Custom’ for Error Amount.
b. Click on the ‘Specify Amount’ button, and a window pops up with an entry for both positive and negative error values (see below). In each entry window, go and highlight the row of SD values, and click ‘OK’. Your SD values should now correspond with their respective means as error bars.

c. Next, click on ‘Chart Title’ in the ‘Labels’ box and select ‘None’. This will remove the default title. You do not want any title printed on the graph itself.
d. Under ‘Axis Titles’, you can label the axes. Just drop down the menu to select from Title, Horizontal, and Vertical axis and enter/edit the text on the graph. Remember to include units where appropriate.
e. Once you are happy with the graph, highlight it, then copy and paste into Word where you’ll finish it off with an appropriate caption below.
The caption should summarize the data in the figure and verbally describe only “what” is shown in the figure, but not “why” you may be seeing a particular pattern. Any interpretation of the data is saved for the discussion section of a report.
Making a Column Graph in Excel 2008 (Mac)
1) Once you have calculated your means and standard deviations (SD) in JMP (see JMP tutorial for instructions), open up a new Excel spreadsheet and save it to the desktop.
2) First, create a summary table of the data you want to graph. One row will contain the column headings for each experimental group of data. Create one row for the mean values and the next row for the standard deviation values (SD’s) that will be represented as the error bars.

3) To begin graphing, first highlight only the first 2 rows of your summary table including column titles (Strain A, Strain B, Strain C, and Strain D) and the row with means. (Do not highlight the SD row, as we will add the SD as error bars later.)

4) Next, click on the ‘Charts’ tab below the main toolbar. Then select the Column graph tab.

5) Your graph should automatically appear:

6) Next, you will need to add your SD values as error bars corresponding to their respective means.
a. Double click on one of your columns on the graph and a ‘Format Data Series’ window will pop up.
b. From the menu on the left, select ‘Error Bars’ and then select Display ‘Both’ and add ‘Cap’ for the End Style.

c. Under error amount, select ‘Custom’ and then click on ‘Specify Value’. This will open a new window for Custom Error Bars. In the ‘Positive Error Value’, clear the window, then highlight the entire row of SD values in your summary table. Do the same for the ‘Negative Error Bar’ and then click ‘Okay’.

d. You should now have both +/- SD as error bars for each mean.
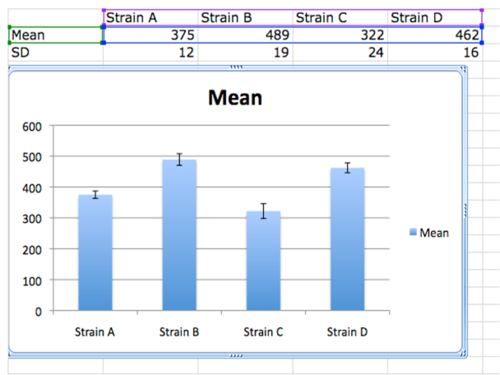
7) Edit the finalized graph to label the axes, remove the default title, etc. to meet the standards for a properly formatted graph. (See the Science Writing section for guidelines.)
a. Open the ‘Toolbox’ on the main toolbar. In the Toolbox window, click on the ‘Formatting Palette’ icon on the far left (it has a capital A).
b. Under ‘Chart Options’, you can label the axes. Just drop down the menu to select from Title, Horizontal, and Vertical axis and enter/edit the text on the graph. You can also highlight the default title and click delete to remove it.

c. Colors: Please note that assignments are handed in as black and white printouts. Thus, color differences alone will not illustrate different groups represented on one graph. If you have mutiple groups that are not individually labeled on the y-axis (as shown here), be sure to add a legend and choose fill patterns that will differentiate between the columns.
d. Once you are happy with the graph, highlight the blue edge of the graph, then copy (Command + C) and paste (Command + V) into Word where you’ll finish it off with an appropriate caption.

Making an XY Scatter Plot and Linear Regression in Excel
1) Create a summary table with each variable you would like to graph in its own column. In this case, we are looking at time vs. plant weight (g).

2) Highlight the cells you want to graph (time on the x axis). Select the Chart tab from the menu, and select ‘XY Scatter'.

3) This should display a scatter graph.

4)Next you will add a trendline. Select Chart: Add trendline.


